폴더명이 "20210304", "20210305"......"20230928"처럼 1,000개 넘은 상황에 각 "폴더" 안에는 각각의 "파일들"이 들어있습니다.
각각의 폴더에 일일이 들어가서 "파일개수"를 확인하고 "20210304" 폴더 안에 파일개수가 10개 있을 경우 "20210304 (10)"처럼, 일일이 수작업으로 1,000개가 넘은 폴더 이름 변경하기에는 많은 시간이 소요됩니다.
자동으로 각 폴더 안 있는 파일 개수를 체크해서 폴더 이름 뒷부분에 "20210304 (폴더 내 파일개수)"를 붙여서 자동으로 폴더 이름을 변경하는 방법입니다.
①. 폴더 안에 각 폴더가 있습니다.
설명을 위해서 3개뿐입니다.
실제 폴더들이 수백 개 있는 상황에서는 각 폴더 안에 사진이 몇 장이 들어있는지는 확인하기 위해서는 일일이 선택해서 각 폴더를 확인해야 합니다.
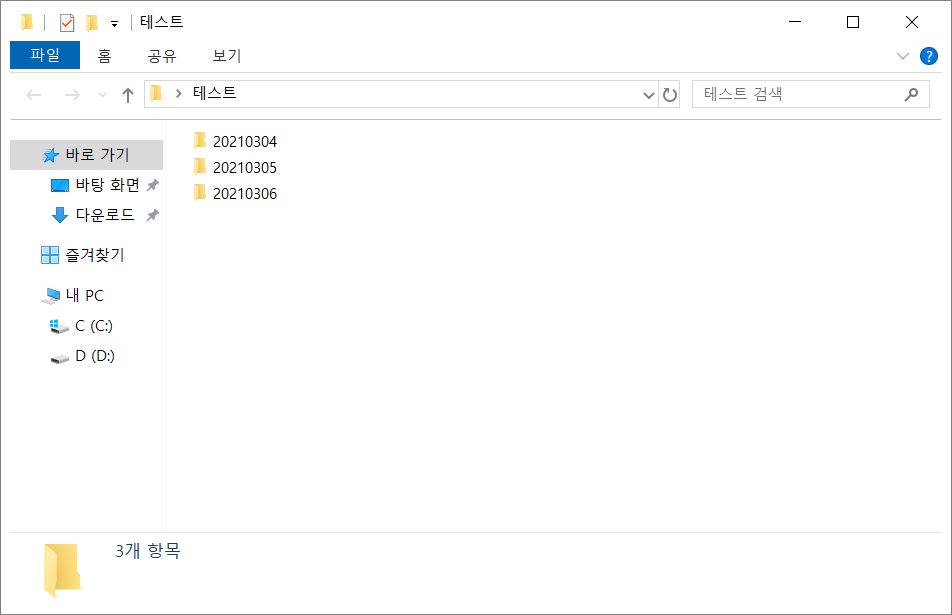
②. "테스트" 이름 폴더 주소창에 PowerShell 넣고 엔터 하면 됩니다.
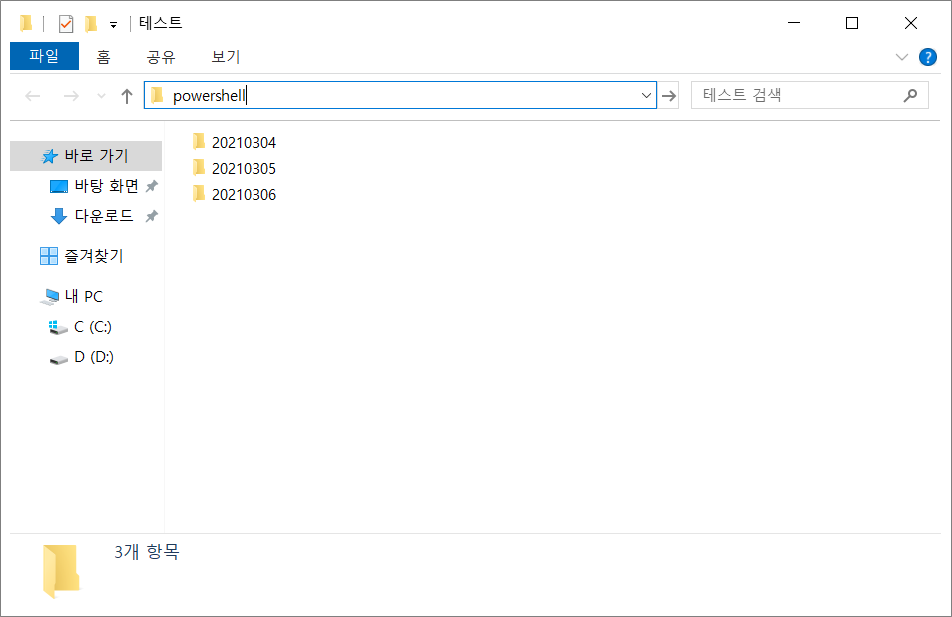
③. PowerShell 입력 후 엔터를 치면 파란색의 PowerShell 실행됩니다.
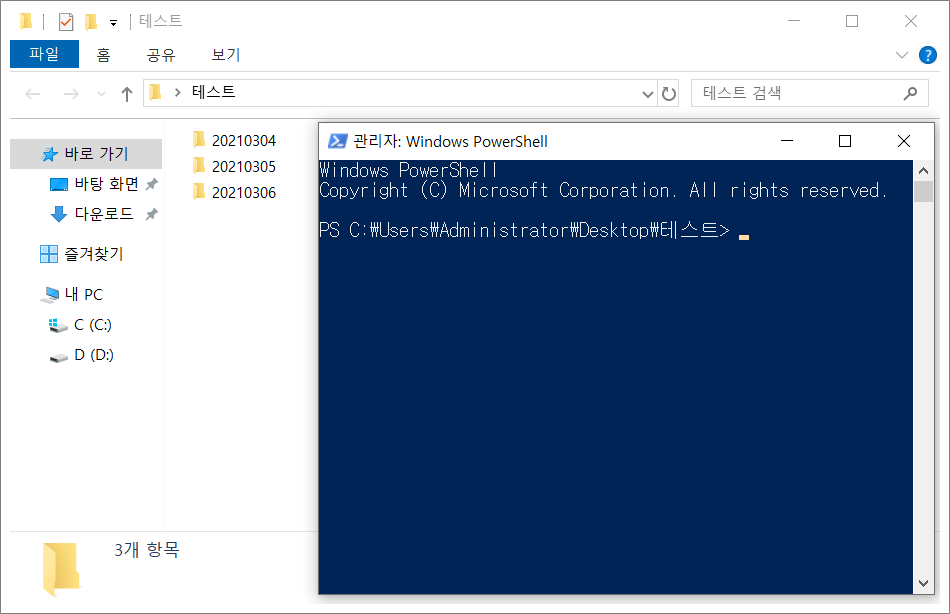
④. ls -Dir|%{ren $_ ($_.Name + " ({0})" -f (ls $_\* -File -Inc *.jpg).count)} 붙여넣기 해서 엔터를 치면 자동으로 폴더 이름이 폴더 안의 파일 개수만큼 표시되면서 폴더 이름 자체가 "20210304"에서 "20210304 (10)" 등으로 일괄적으로 변경됩니다.

⑤. ls -Dir|%{ren $_ ($_.Name + " ({0})" -f (ls $_\* -Rec -Inc *.jpg).count)} 붙여넣기 해서 엔터를 쳐도 폴더 이름이 변하지만 동일폴더/동일개수인데 위에서는 "20210304 (10)" 였지만 여기에서는 "20210304 (20)" 표현됩니다.
그 이유는 "20210304" 폴더 안에 있는 하위폴더 안의 파일 계산 여부입니다.
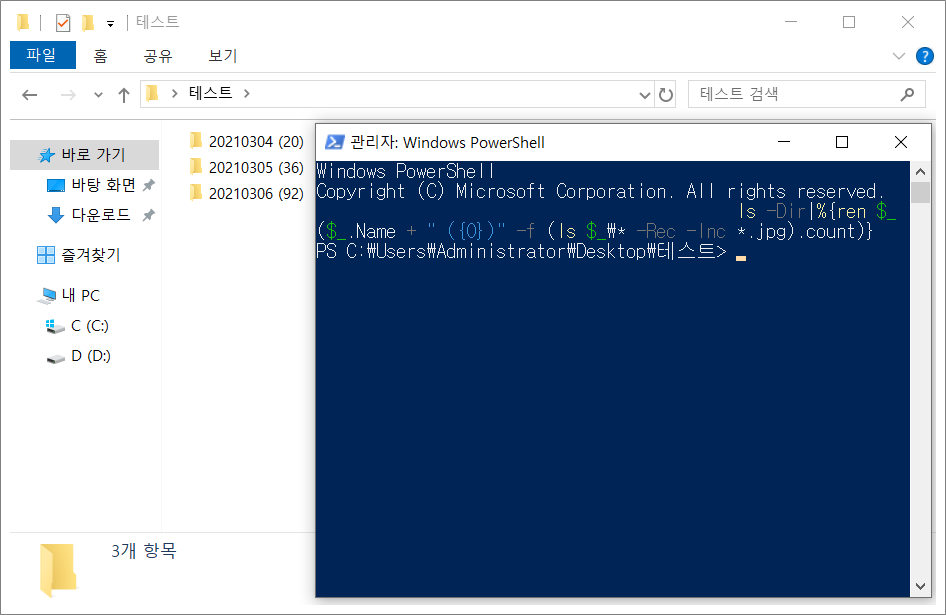
⑥. 20210304에는 "오전"과 '오후"라는 하부폴더가 있고 각각 5개씩 파일이 들어있습니다.
④에서는 하부폴더"오전", "오후" 안에 있는 파일을 계산하지 않고 표기한 것입니다.
⑤는 하부 폴더"오전", "오후"안에 있는 파일까지 계산해서 표기한 것입니다.
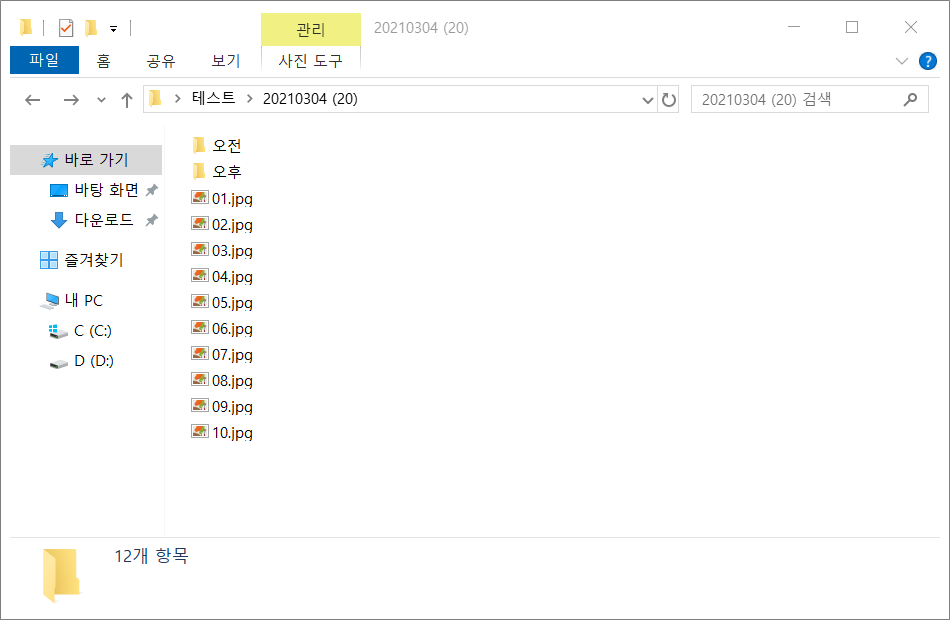
⑦. JPG 확장자뿐만 아니라 txt, mp4 등등 본인의 찾고자 하는 파일에 따라 명령어를 수정하면 다른 파일도 찾기 가능합니다.
⑧. 20210304 (10) 표기 방법이 본의 취향가 다르면 명령어를 수정해서 {10}, [10], -10, 10 Files 등 본인의 취향대로 변경하면 됩니다.
위의 내용은 직접 만든 코드입니다.
❉. 무단 복제 및 배포를 원칙적으로 금지합니다.
'인터넷 & 윈도우 꿀팁. > 윈도우 노하우' 카테고리의 다른 글
| 레지스트리(Registry) 수정하는 방법. 03 (스샷 참고와 REG 파일 내용을 직접 입력하는 법) (0) | 2023.11.11 |
|---|---|
| 레지스트리(Registry) 수정하는 방법. 02 (REG 파일 추가 및 삭제. REG 파일 내용 보는 법 및 만드는 법) (0) | 2023.11.11 |
| 레지스트리(Registry) 수정하는 방법. 01 (실행. 백업 및 복원) (0) | 2023.11.11 |
| 작업표시줄에 바탕화면 바로가기 추가. (다른 방식 포함 총 5가지) (0) | 2023.10.16 |
| Microsoft Defender SmartScreen 설정 끄기. (경고 메시지 나오는 이유 포함) (0) | 2023.10.16 |
| 폴더내 파일명 자동으로 메모장에 저장하기. (0) | 2023.10.16 |
| 마우스 오른쪽 메뉴에 닫기 추가. (REG 파일 포함) (0) | 2023.10.14 |
| 윈도우10 파일 탐색기 왼쪽 메뉴에 즐겨찾기 추가. (REG 파일 포함) (0) | 2023.10.14 |



