폴더 내 파일이 수천 개 있으면 모두 자동으로 파일위치를 포함해서 파일이름을 저장하는 방법입니다.
특정 폴더에 500 이상 파일이 있다고 가정합니다.
무슨 파일이 있는지 체크하려고 하면 일일이 컴퓨터 앞에서 폴더 내의 파일을 확인해야 됩니다.
시간적인 이유로 컴퓨터에 앉아 있을 시간이 없을 때 각 파일의 이름을 그냥 메모장에 전부 자동으로 입력이 되면 스마트폰으로 보기도 편하고 프린트해서 가지고 다니기 편합니다.
여러 가지 옵션으로 파일 찾기로 편함.
A폴더 ->B폴더 -> D폴더 -> F폴더
->C폴더 -> E폴더 ->G폴더
-> H폴더 ->I폴더
위에 처럼 폴더 안에 여러 폴더들이 있고 내가 찾고자 하는 파일이름이 기억이 나지 않아서 일일이 찾을 필요가 있을 때가 있습니다.
이때에는 각 폴더별로 들어가서 일일이 찾아야 하지만 폴더명까지 모두 메모장에 출력이 된다면 한눈에 본인이 찾고자 하는 파일을 찾을 수가 있습니다.
①. 예시로 6개 파일이 있지만 이 파일이 수백 개라면 손쉽게 파일 정리를 해서 메모장으로 볼 수가 있습니다.
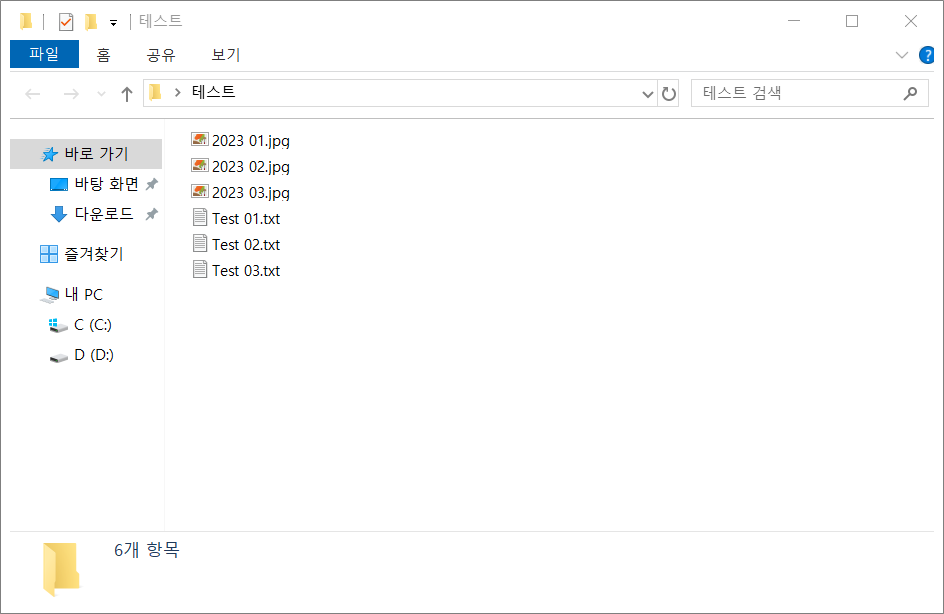
②. 폴더 상단의 "테스트"라고 적힌 폴더명 주소창에 위와 같이 "cmd"라고 적고, 엔터를 칩니다.
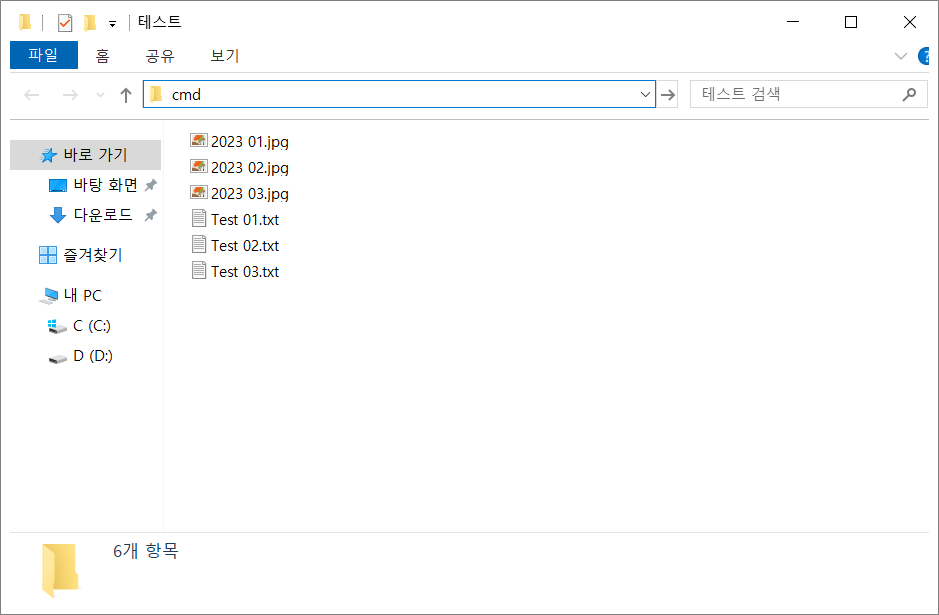
③. 엔터를 치면 검은색의 "cmd" 생깁니다.
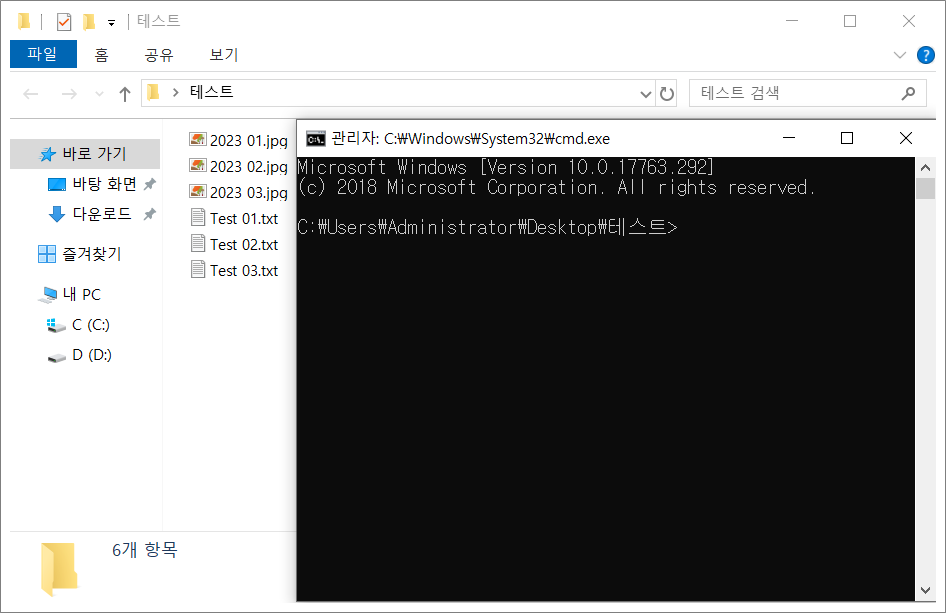
④. dir > List.txt 복사해서 붙여넣기 하고 엔터 칩니다.
참고로 "cmd" 창 경우 위의 dir > List.txt 부분을 복사하고 cmd 창에 그냥 마우스 오른쪽 버튼을 누르면 자동으로 붙여넣기 됩니다.
물론 키보드로 "Ctrl+V" 붙여 넣기 해도 됩니다.
위의 사진과 비교하면 폴더에 List.txt 파일이 생성된 것을 확인할 수가 있습니다.
List.txt 경우 Test.txt 등 본인이 원하는 파일명으로 수정가능 합니다.
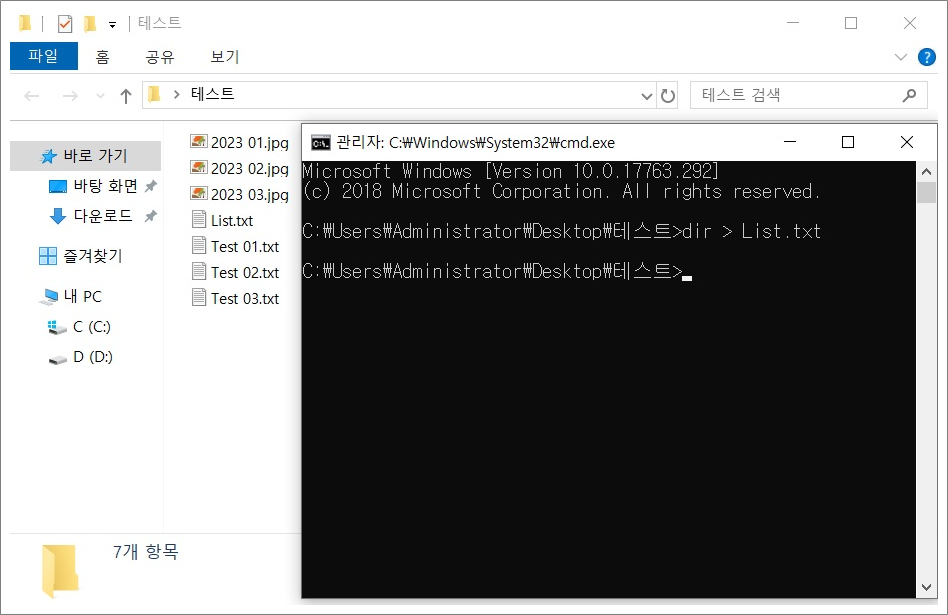
⑤. 메모장에 열어보면 각 폴더 안에 있는 파일명, 파일 만든 날짜, 파일 크기 등이 표시되어 있습니다.
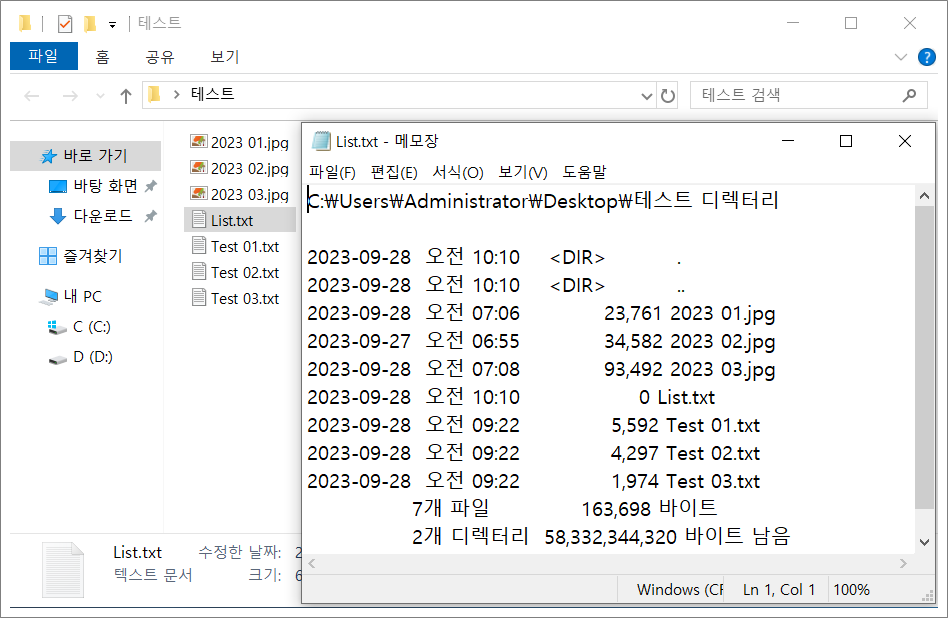
⑥. 단순히 파일명만 나열할 경우 옵션으로 dir /b> List.txt 명령어를 치면 간략히 파일명으로만 나옵니다.
이런 옵션을 폴더 안에서 딴것 무시하고 파일명으로만 찾을 경우 시인성이 좋습니다.
이런 옵션을 여러 가지가 있으니 아래를 옵션들을 참고하기 바랍니다.

❉. 폴더명, 파일명 모두 저장.
dir /b > List.txt
❉. 파일명만 저장.
dir > List.txt
❉. 현재 폴더 내의 하부 폴더명만 파일로 저장.
dir /a:d /b > List.txt
❉. 현재 폴더 내의 파일명만 파일로 저장.
dir /a:-d /b > List.txt
❉. 하부 폴더 포함 모든 파일 이름과 경로를 파일로 저장.
dir /a:-d /b /s > 파일리스트. txt
❉. 폴더 먼저, 그다음 파일 순서로로 저장.
dir /o:g /b > List.txt
❉. 파일 먼저, 그다음 폴더 형식 + 각 그룹 내 이름순서 정렬.
dir /o:-g /o:n /b > List.txt
❉. 자주 쓰는 key.
. /s: 하부 폴더까지 모두 출력.
. /p: 한 페이지 단위로 끊어 출력.
❉. 특정 속성만 보여주기.
. /ad: 폴더만 출력.
. /ah: 숨김파일만 출력.
❉. 정렬.
. /o:n 이름순서.
. /o:s 크기순서.
. /o:e 확장자 이름순서.
. /o:g 폴더 먼저 나열 후 파일 나열 (윈도우 탐색기에서 보듯이 폴더 위, 파일 아래)
. /o:g /o:n : 폴더명 순서 나열 후, 파일명 순서 나열.
. /o:g /o:-n /o:s: 폴더명 역순 나열 후, 파일 크기순서 나열.
'인터넷 & 윈도우 꿀팁. > 윈도우 노하우' 카테고리의 다른 글
| 레지스트리(Registry) 수정하는 방법. 03 (스샷 참고와 REG 파일 내용을 직접 입력하는 법) (0) | 2023.11.11 |
|---|---|
| 레지스트리(Registry) 수정하는 방법. 02 (REG 파일 추가 및 삭제. REG 파일 내용 보는 법 및 만드는 법) (0) | 2023.11.11 |
| 레지스트리(Registry) 수정하는 방법. 01 (실행. 백업 및 복원) (0) | 2023.11.11 |
| 작업표시줄에 바탕화면 바로가기 추가. (다른 방식 포함 총 5가지) (0) | 2023.10.16 |
| Microsoft Defender SmartScreen 설정 끄기. (경고 메시지 나오는 이유 포함) (0) | 2023.10.16 |
| 폴더내 파일 개수에 따라 폴더명 일괄 변경하기. (3) | 2023.10.16 |
| 마우스 오른쪽 메뉴에 닫기 추가. (REG 파일 포함) (0) | 2023.10.14 |
| 윈도우10 파일 탐색기 왼쪽 메뉴에 즐겨찾기 추가. (REG 파일 포함) (0) | 2023.10.14 |



