구글 이미지 검색하는 방법입니다.
구글 이미지 검색하는 방법은 Google로 이미지 검색과 구글 이미지 검색 2가지 방법이 있습니다.
Google로 이미지 검색은 블로그, 사이트에서 이미지 또는 사진을 마우스로 블록을 지정하면 자동으로 구글 렌즈로 이미지 또는 사진이 검색되는 방법입니다.
구글 이미지 검색은 구글 사이트에서 URL 입력, 이미지 업로드, 스크린샷 또는 화면캡쳐 방법으로 이미지 또는 사진을 검색하는 방법입니다.
❉. Google로 이미지 검색. (구글 렌즈)
Google로 이미지 검색은 브랜드명이나 제품번호를 알수 없는 상품을 검색하는데 편리합니다.
①. 이미지, 사진 검색할 사진을 찾았지만 브랜드 이름이나 제품번호를 알 수 없기 때문에 단어로 검색하기는 불가능합니다.
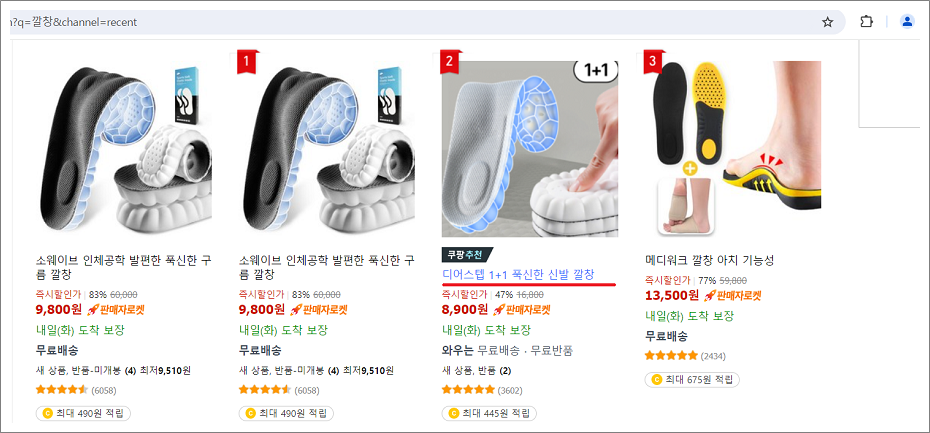
②. 화면의 빈공간에 마우스 오른쪽 버턴을 선택하면 Google로 이미지 검색 메뉴가 나옵니다.
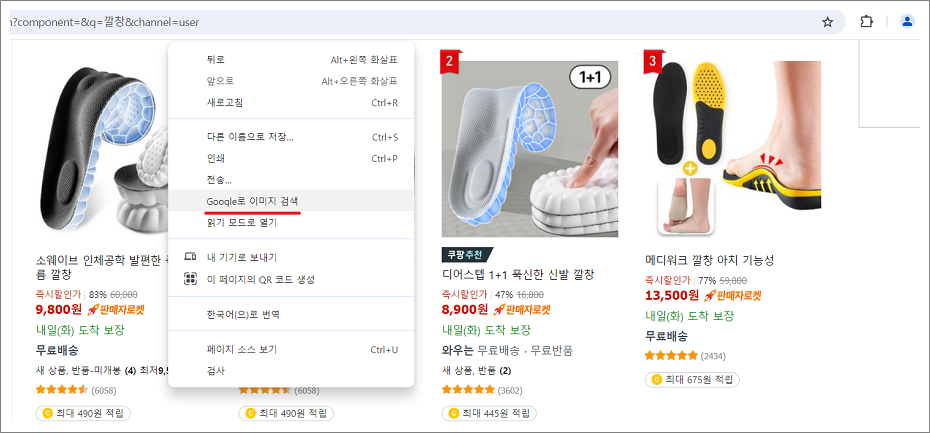
③. 화면이 어두어지면서 렌즈로 검색할 영역을 선택하세요라는 메시지가 나옵니다.
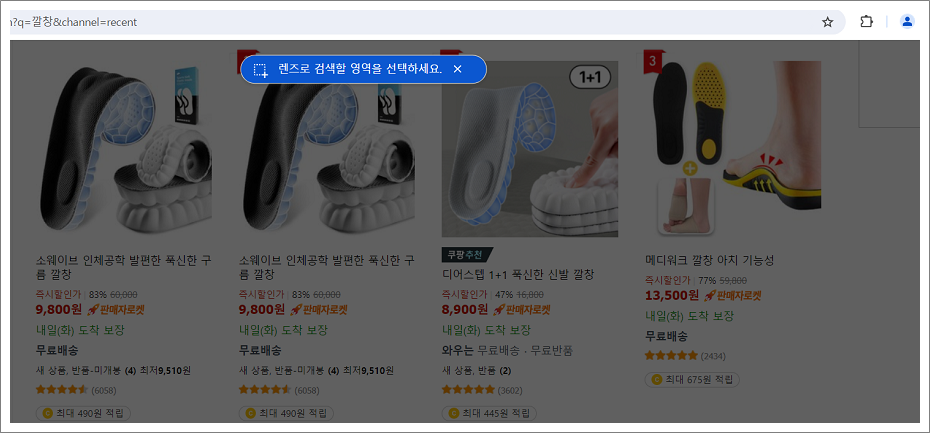
④. 마우스 왼쪽 버턴을 누른 상태에서 드래그해서 영역을 선택합니다.
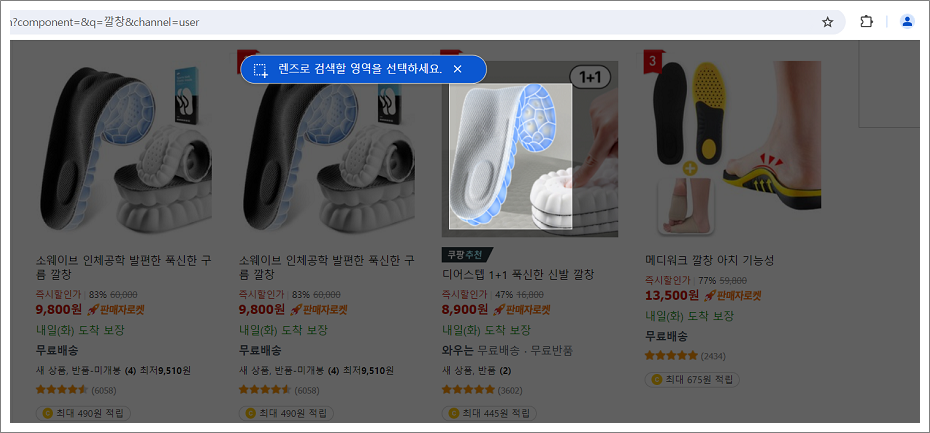
⑤. 마우스로 검색할 영역을 선택하면 자동으로 오른쪽 화면에서 Google 렌즈가 실행되고 영역에 포함된 이미지 검색이 됩니다.
사각형 테두리를 이동시키면 더 정확한 이미지 검색 결과를 얻을 수 있습니다.
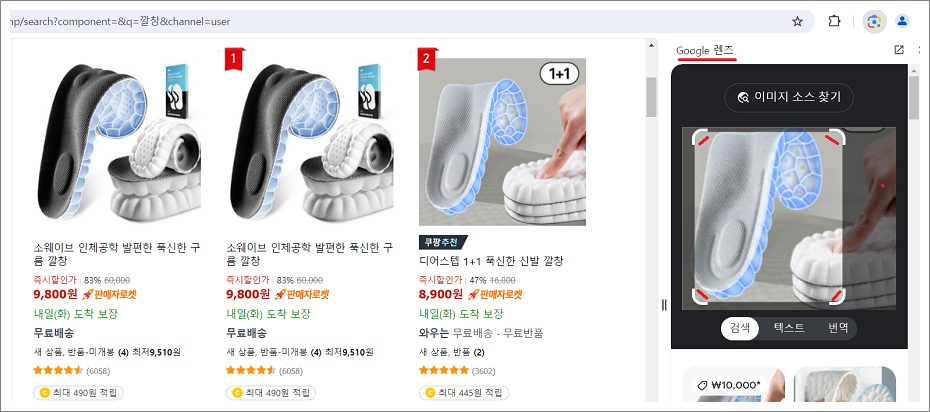
⑥. 하단으로 이동하면 더 많은 이미지 검색결과를 확인할 수 있고 오른쪽 상단의 이동하기 아이콘을 선택하면 구글 렌즈 사이트로 이동됩니다.
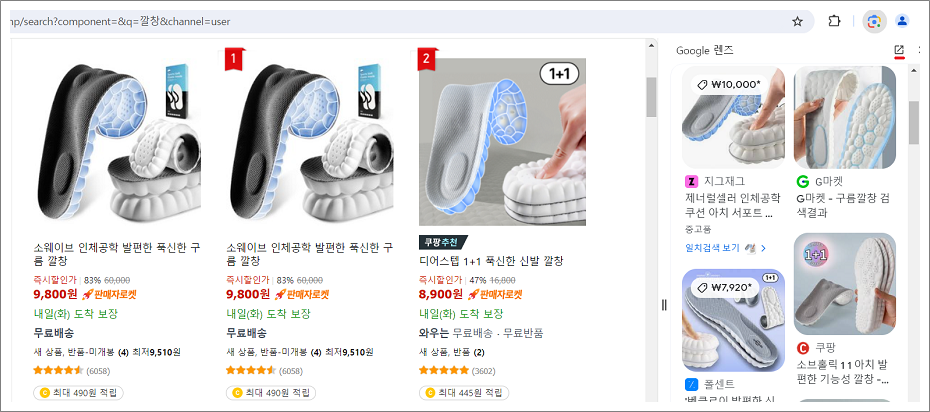
⑦. 구글 렌즈 사이트에서 더 다양한 결과를 확인할 수 있습니다.
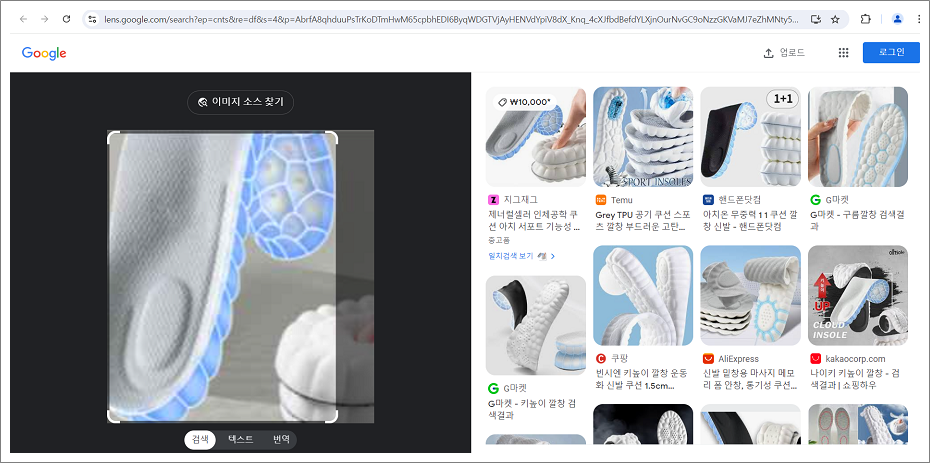
⑧. 우측 상단의 구글 렌즈 아이콘 또는 X를 선택하면 구글 렌즈 메뉴가 닫힙니다.
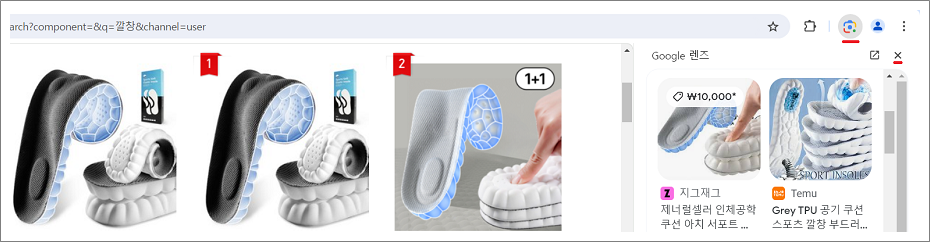
❉. 구글 이미지 검색하는 방법. (PC)
구글 이미지 검색하는 방법은 일반적으로 URL 입력 또는 이미지를 업로드해서 검색합니다.
URL 입력과 사진 업로드 방법은 몇 가지 불편한 점이 있기 때문에 스크린샷 또는 화면캡쳐 방법이 편리합니다.
URL 입력 방법.
1. 마우스 오른쪽 버턴이 안 되는 경우 이미지 주소를 찾을 수 없습니다.
2. 한 개의 이미지 검색만 가능합니다.
이미지 업로드 방법.
1. 편집이 필요한 사진는 그림판 또는 사진 프로그램을 사용해야 하기 때문에 매우 번거롭습니다.
2. PC내의 사진 경로까지 찾는데 번거롭습니다.
3. 여러 사진을 이미지 검색할 경우 매번 업로드해야 합니다.
스크린샷 방법. (화면캡쳐)
구글 이미지 검색 스크린샷 방법은 URL 입력과 사진을 업로드할 필요가 없이 간단하게 구글 이미지 검색을 할 수 있고
한 페이지에 여러 사진이 있는 경우는 한 번에 검색할 수 있습니다.
스크린샷 단축키는 Fn+Prt Sc입니다.
①. 이미지 검색할 화면을 캡처 (Fn + Prt Sc) 합니다.
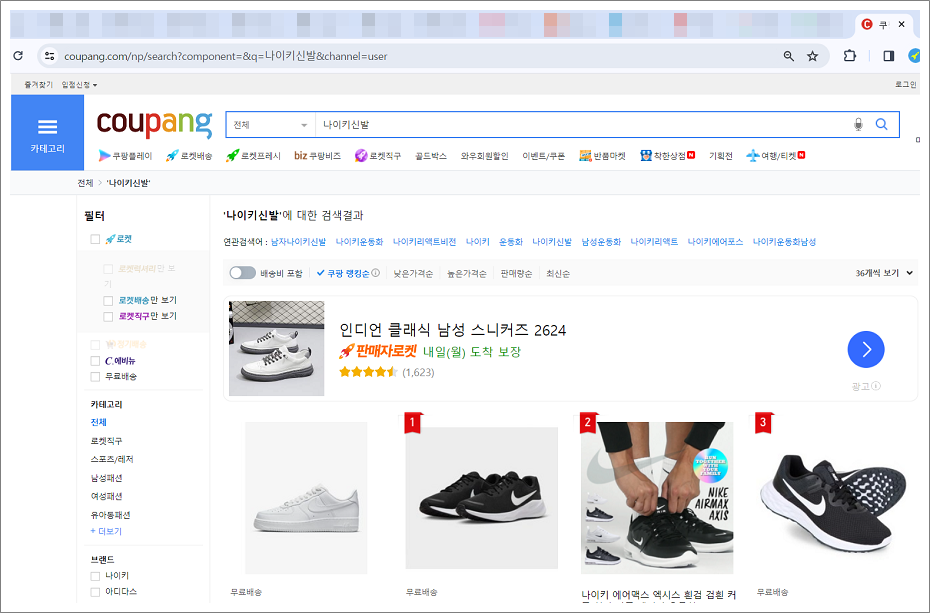
②. 구글 사이트에서 렌즈 모양 선택합니다.
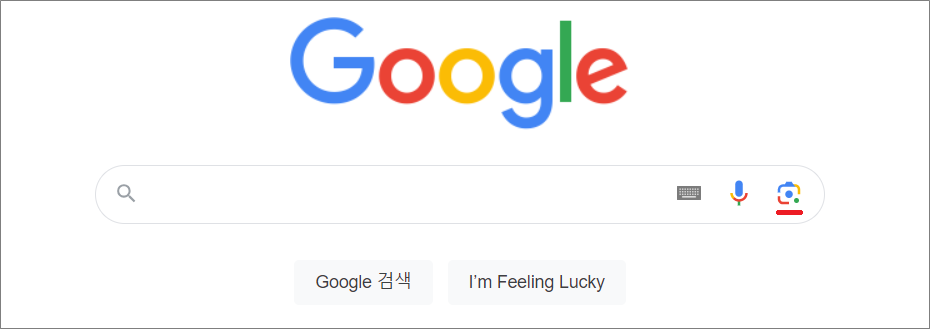
③. Paste image link 부분에 마우스로 선택하고 붙여넣기 (Ctrl + V) 합니다.
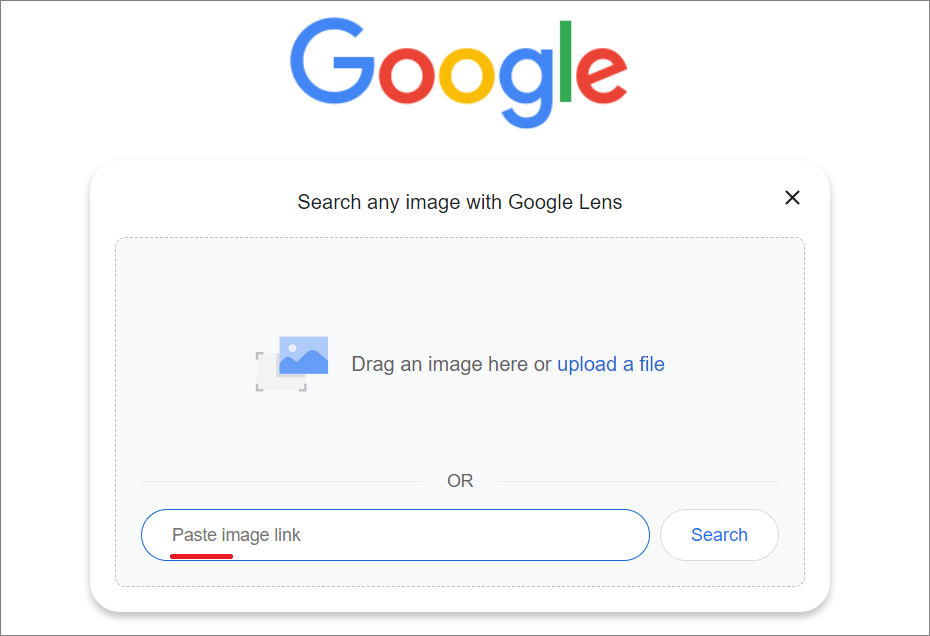
④. 사각형 테두리 위치에 있는 빨간색 부분 크기를 줄입니다.
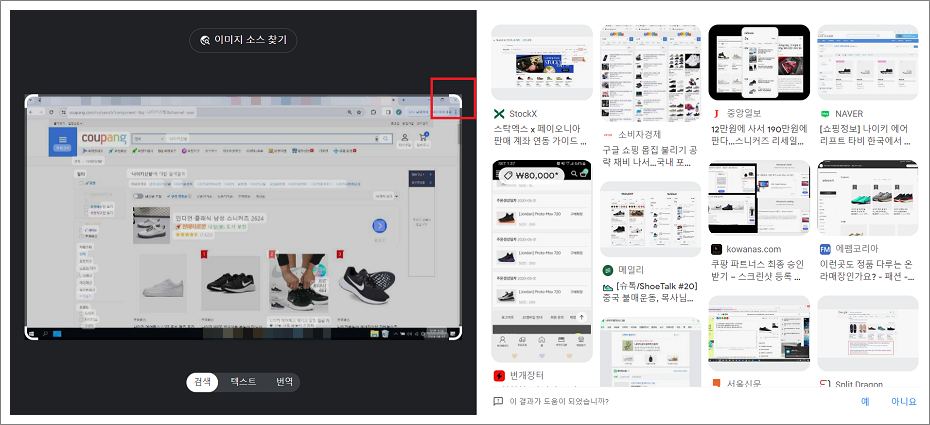
⑤. 사진의 크기에 맞추면 자동으로 이미지 검색이 됩니다.

⑥. 사각형 부분을 마우스로 선택해서 이동하면 다른 사진도 검색이 가능합니다.

⑦. 이미지 업로드 방법은 폴더 안의 여러 사진 또는 해당 사진을 캡처 (Ctrl + Prt Sc)해서 붙여넣기 (Ctrl + V)하면 됩니다.
편집이 필요한 사진은 그림판, 사진 프로그램으로 편집할 필요가 없이 해당 부분만 캡처해서 붙여넣기 하면 됩니다.
⑧. 구글 이미지 검색 방법은 구글 사이트와 크롬 새 탭의 구글에서 가능합니다.
새 탭의 구글에서는 캡처 (Ctrl + Prt Sc) 방식이 안됩니다.
새 탭의 구글은 키보드 아이콘, Google 검색, I'm Feeling Lucky 단어들이 없습니다.
구글 사이트.
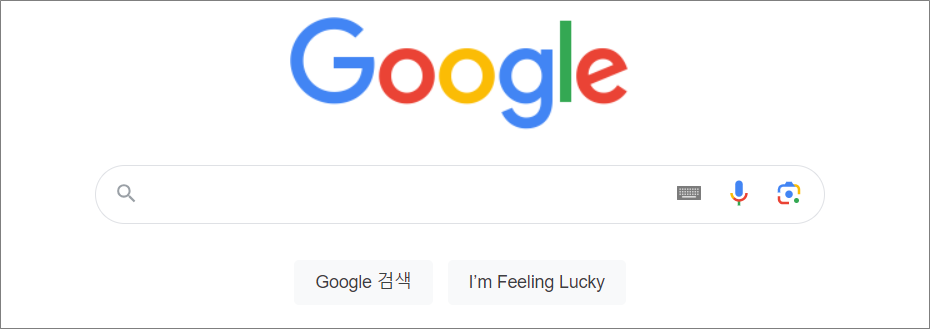
새 탭 구글 사이트.
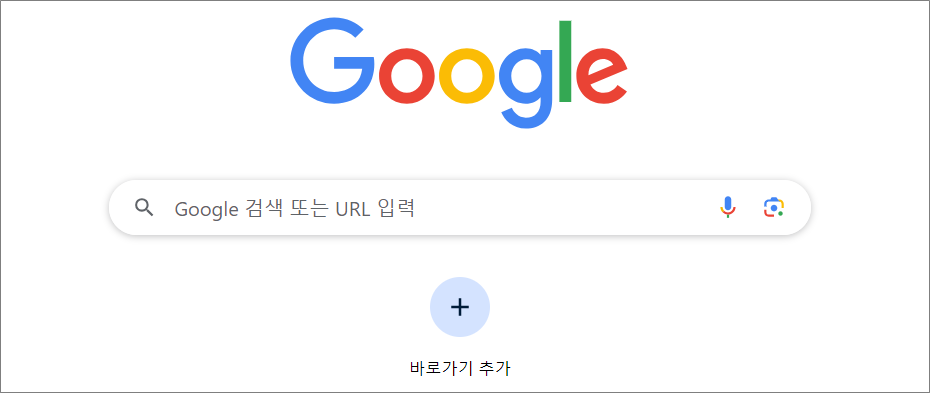
❉. 구글 이미지 검색하는 방법. (모바일)
①. 이미지 검색을 하고 싶은 사진이 있는 화면을 캡처하고 렌즈 모양 선택합니다.
②. 카메라 아이콘 선택합니다.
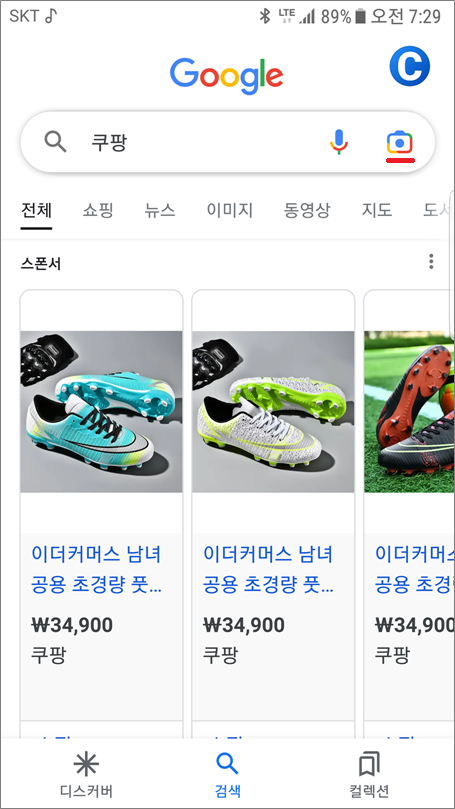
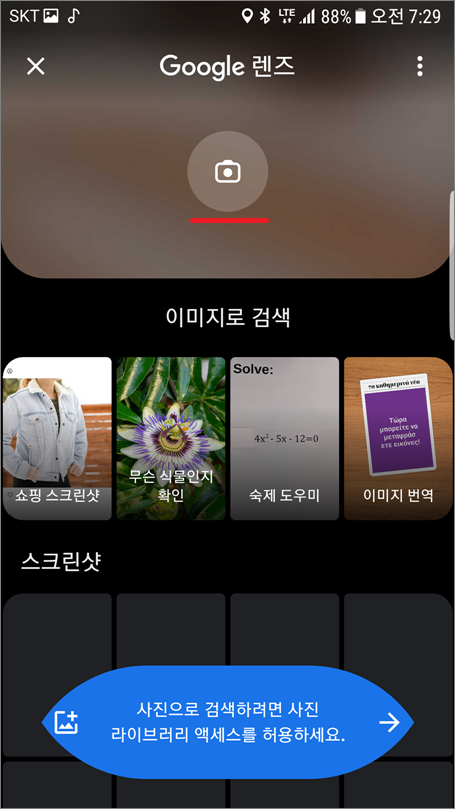
③. 좌측 하단의 갤러리 아이콘 선택합니다.
카메라 열기를 선택하면 카메라로 이미지 검색 가능합니다.
④. 스크린샷에서 캡처한 사진을 선택합니다.
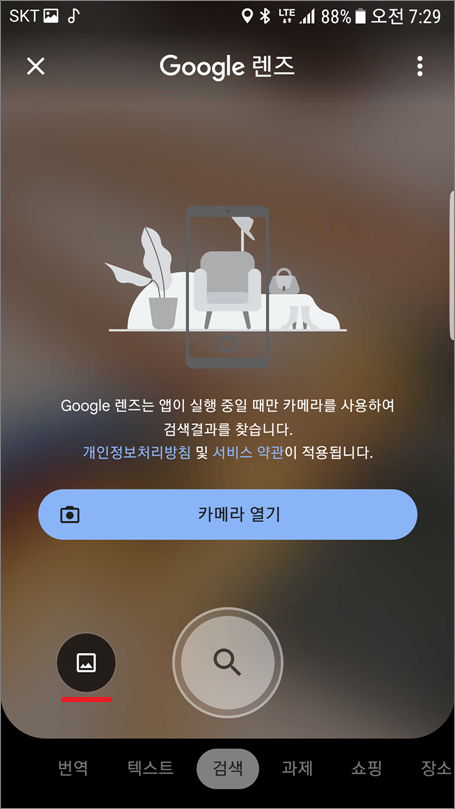
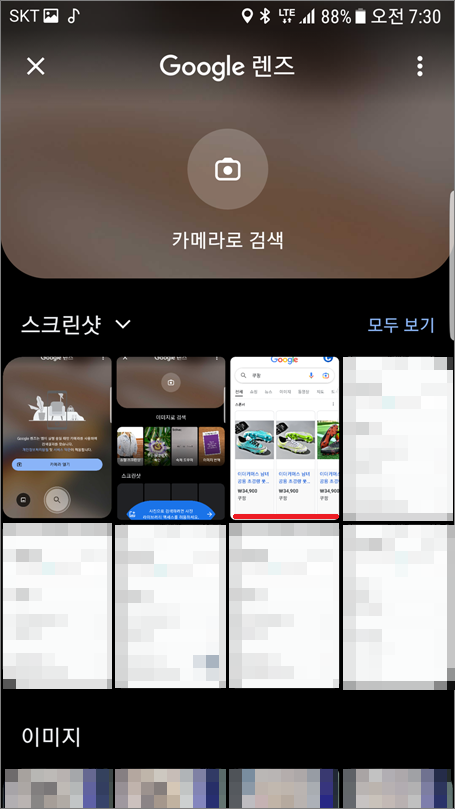
⑤. 사진을 선택하면 자동으로 이미지 검색됩니다.
⑥. 화면을 올리면 더 많은 검색 결과를 볼 수 있습니다.
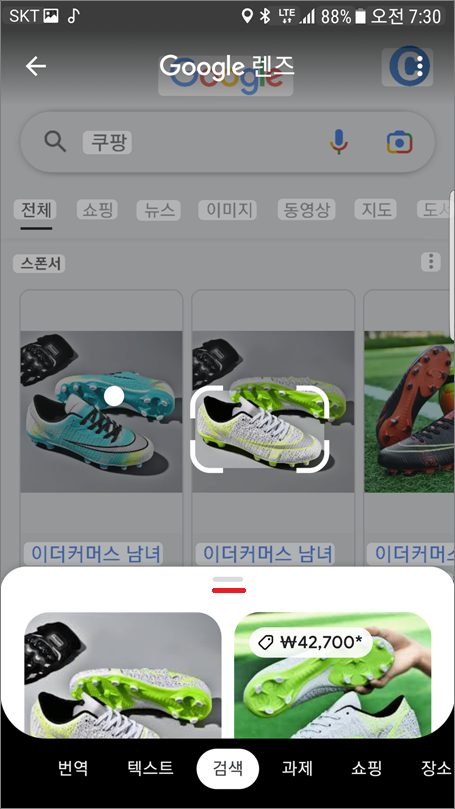
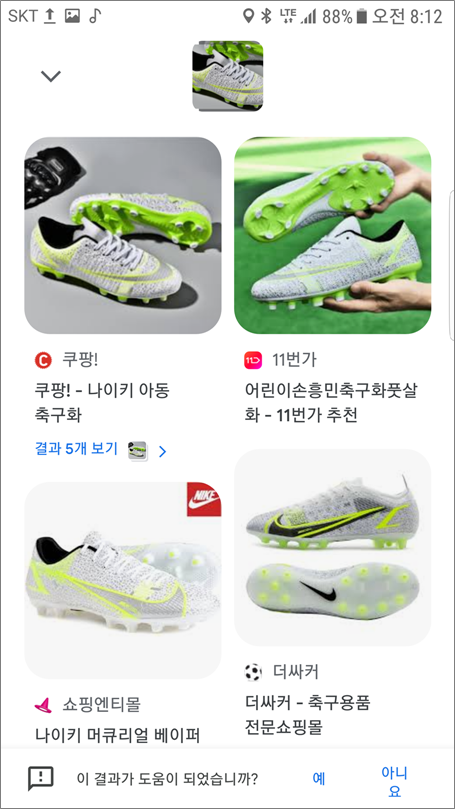
⑦. 사각형 부분을 다른 사진으로 이동하면 다른 사진도 자동으로 검색됩니다.
⑧. 동일하게 더 많은 검색 결과를 볼 수 있습니다.
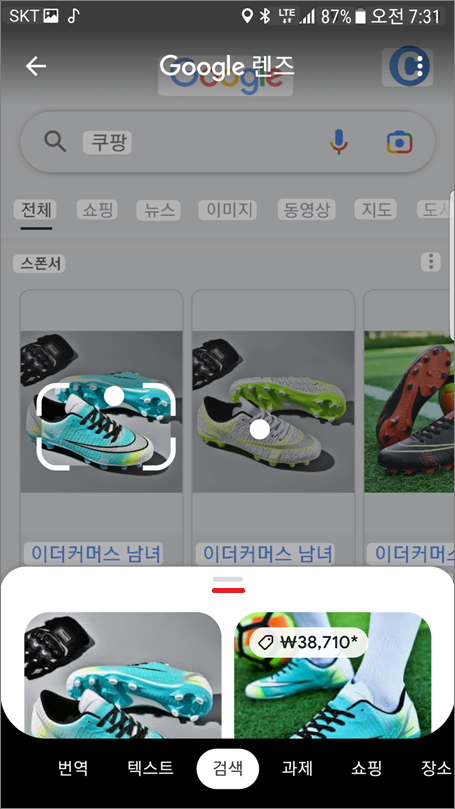
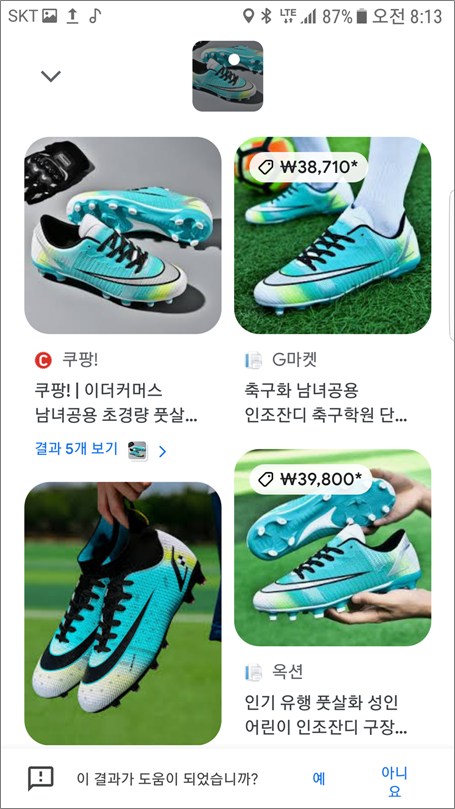
'인터넷 & 윈도우 꿀팁. > 인터넷 노하우' 카테고리의 다른 글
| 구글 크롬 새 탭에서 북마크바 숨기기 방법. (삭제 방법, 기타 북마크로 이동 방법, 레지스트리 수정 방법, REG 파일 포함) (0) | 2024.11.28 |
|---|---|
| 구글 크롬 북마크바 표시 방법과 숨기기 방법. (북마크 및 목록에서 설정) (0) | 2024.11.22 |
| 구글 크롬 비밀번호 저장 방법 확인과 변경 방법. (구글 계정에 저장된 비밀번호, 이 기기에만 저장된 비밀번호 이동 방법) (0) | 2024.11.10 |
| 구글 크롬 단축키 모음. (전체 단축키 85개) (0) | 2024.10.18 |
| 네이버 방문한 사이트 링크 글자 색상 변경 방법. (보라색에서 파란색) (0) | 2024.06.18 |
| 구글 크롬 프로필 사진 및 이름이 변경이 되지 않을 때. (10초 해결) (0) | 2024.01.08 |
| 구글 프로필 사진 변경한 후 이전 사진이 표시될 때. (40분 해결) (0) | 2024.01.08 |
| 구글 계정 이름 변경 후 이전 이름 표시될 때. (1분 해결) (0) | 2024.01.07 |



